基本操作
このページで説明する基本操作方法
・REFPROPの起動方法
・調べたい流体の設定方法 (例として酸素の選び方を紹介)
・指定したポイントの物性の調べ方(例として酸素の0.1MPa 300Kの密度の出力方法を紹介)
・指定した範囲での飽和状態における物性の調べ方
(例として酸素の60K~150Kの飽和状態の密度の出力方法を紹介)
・指定した範囲での物性の調べ方(例として酸素の0.1MPa 200K~300Kの密度の出力方法を紹介)
・グラフの描き方(例としてp-h線図の出力方法を紹介)
皆さんの研究や仕事の参考になれば嬉しいです。

起動する
REFPROPを利用するためには、まずREFPROPのソフトウェアを起動させなければなりません。デスクトップ左下にある【スタートメニュー】をクリックし、『r』ボタンを押すとREFPROPのアイコンが出てきますので【クリック】すると起動が始まります。他にもデスクトップにショートカットを作成して起動させる方法もあります。
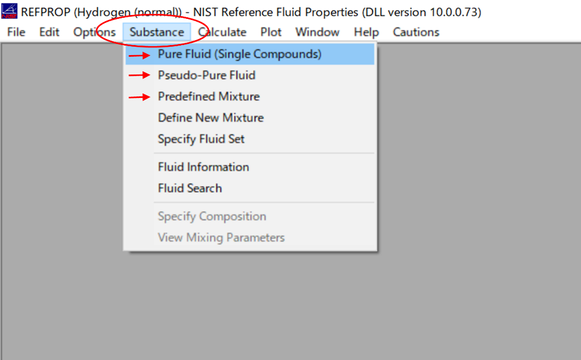
流体を選択する
まずは物性を調べたい流体を選択します。初期設定は窒素です。画面上部のコマンドボタンから[Substance(物質)]を押して表示された[Pure fluid(単一の流体)][Predefined Mixture(REFPROPが事前に定義している混合流体)][Define New Mixture(ユーザー独自で設定できる混合流体)]のいずれかを選びます。

流体を選択する
まずは物性を調べたい流体を選択します。初期設定は窒素です。画面上部のコマンドボタンから[Substance(物質)]を押して表示された[Pure fluid(単一の流体)][Predefined Mixture(REFPROPが事前に定義している混合流体)][Define New Mixture(ユーザー独自で設定できる混合流体)]のいずれかを選びます。
流体の物性を調べよう

画像上部のコマンドボタンから
[OPtion(オプション)] を選んで表示された
[Properties(プロパティ)] を選択し、Temperature(温度)、Pressure(圧力)、Density(密度)にチェックを入れます。


温度、圧力、密度が書かれた空白の表が表示されますので、温度と圧力を入力してEnterキーを押すと、その状態における密度が表示されます。
(このホームページでは著作権を保護するため計算結果を非表示としています)
以上が指定した点での物性調査方法の紹介です。

Initial Temperature(初期温度)Final Temperature(終了温度)に
それぞれ60K, 150Kを入力、
表示させたい間隔であるincrementに5Kを入力しOKを押します。

温度60K~150Kの範囲にある5Kごとの飽和圧力と気液それぞれの密度が表示されます。(このホームページでは著作権を保護するため計算結果を非表示としています)
以上が指定した範囲での物性調査方法の紹介です。

Specify Isoproperty Table(同一特性を指定した表)が表示Hold constant (固定する定数)にPressure(圧力)、Vary(変数)にTemperatureを選びOKボタンを押します。

定数として選択したPressureに0.1MPaを入力し、変数であるTemperatureのInitial Temperature(初期温度)Final Temperature(終了温度)にそれぞれ200K, 300Kを入力、表示させたい間隔であるincrementに10Kを入力しOKを押します。

温度200K~300Kの範囲にある0,1MPaでの酸素の密度が
10K間隔で表示されます。
(このホームページでは著作権を保護するため
計算結果を非表示としています)
以上が指定した条件の流体物性の調査方法の紹介です。

Setup Pressure vs. Enthalpy Plot (p-h線図の条件設定)が表示されるので目的に合わせた設定をしていきます。
①:一定とする条件を温度、密度、エントロピー、クオリティから
選んで線を引きます。ここでは60K~300Kの温度範囲で
20Kごとの線を引いていきます。
②:x軸をエンタルピー、y軸を圧力としたグラフで表示する範囲
を入力します。
③:グラフのCoarse(粗い)~Very fine(細かい)を選びます。
④:曲線へのラベリングを選定します。
Include labels(ラベリングする), with units(単位追記),
with property tag(物性追記),
Unlabeled Lines(ラベリングの間隔を開けることが可能)
⑤:オプション選定により以下の内容を設定できます。


既成のグラフの他、自分で物性を設定してグラフを作ることもできます。
REFPROPに初期設定されているグラフはこちら
グラフをプレゼン用の資料に使いたい場合、Excelやパワーポイントにコピー&ペーストすることができます。
画面上部のコマンドボタンから[Edit(編集)]を押して表示された[Copy Plot(コピープロット)]を選択します。
Excelのホームタブにある貼り付けボタンを押してexcelへのグラフ貼付けが完了です。













